TPM, Secure Boot and CPU requirements check and installing Windows 11 on unsupported hardware devices. In addition to increased reliability, the supported processors increase security capabilities at the chip level. These processors provide virtualization extensions and virtualization performance improvements. Windows 11 supports virtualization-based security which enables several security capabilities, including memory integrity, also known as hypervisor-protected code integrity . HVCI disables dynamic code injection into the Windows kernel. HVCI also provides driver control and ensures that all drivers loaded meet a policy of allowed drivers set by Microsoft and the user.
The United States Department of Defense requires virtualization-based security on Windows 10 for their devices. In partnership with our OEM and silicon partners, we will be enabling VBS and HVCI on most new PCs over this next year. And we will continue to seek opportunities to expand VBS across more systems over time. Windows 11 continues our strong commitment to compatibility.
This means that devices can upgrade to Windows 11 and critical apps and devices will simply work. Raising the Windows 11 minimum system requirements enables us to better support apps and hardware for drivers and devices. Feedback also shows us that unsupported hardware is more likely to have older drivers that are incompatible with new OS features such as VBS. Supported hardware also comes with modern drivers, which helps ensure not only the reliability we mentioned earlier, but also great hardware compatibility. The script will modify the Registry to ignore the requirements for things like TPM 2.0, Secure Boot, processor type, and minimum hard drive space.
All of this just means that you can continue to install Windows 11 on incompatible hardware manually if you choose to do so. However, you will need to confirm that the update will be performed in an unsupported state. Microsoft defines an "unsupported state" as a computer that does not meet the minimum system requirements and is therefore not eligible to receive updates from Windows Update. Although these devices are likely to continue to receive updates, the company is not required to provide security, driver updates, or technical support. If you have a computer with unsupported hardware, you may still be able to upgrade to Windows 11, but not through Windows Update. Instead, you'll need to use a bootable USB flash drive or ISO file to do a clean install or manual update on the spot.
Microsoft leaves the workaround open, but it is not mentioned in the documentation or supported. According to the company, installing Windows 11 on unsupported hardware will be an option for companies to test Windows 11. However, everyone can upgrade at their own risk, as there will be no guarantee of system stability and driver compatibility.
This PC doesn't meet the minimum system requirements for running Windows 11 – these requirements help ensure a more reliable and higher quality experience. Installing Windows 11 on this PC is not recommended and may result in incompatibility issues. If you proceed with installing Windows 11, your PC will no longer be supported and won't be entitled to receive updates. Damages to your PC due to lack of compatibility aren't covered under the manufacturer warranty.
This method is useful for circumventing the strict hardware requirements for installing Windows 11 on PCs with unsupported hardware. But your computer needs at least one TPM 1.2 module. Otherwise, you cannot bypass the TPM requirement to install Windows 11. If you have TPM 1.2, you can follow this tutorial to create Windows 11 installation media on your computer. The tool has been available for a while as an alternative to the official Media Creation Tool to download the ISO file from the Microsoft servers for virtually any version of Windows 10 and Windows 11.
You can even proceed with the setup on a device using the legacy BIOS (basic input/output system) firmware instead of UEFI . For those who are using a PC that won't upgrade, and who aren't ready to transition to a new device, Windows 10 is the right choice. We will support Windows 10 through October 14, 2025 and we recently announced that the next feature update to Windows 10 is coming later this year. Whatever you decide, we are committed to supporting you and offering choice in your computing journey. If you want to see the full Windows 11 minimum system requirements, you can visit this page. According to Microsoft, "Your device might malfunction due to these compatibility or other issues.
However, if you haven't, we recommend you download Microsoft's PC Health Check app and run a compatibility check to find out if your device has the minimum system requirements required to run Windows 11. In the case of an unsupported CPU, the app would throw an error message, as shown in the image below. This is another working way to disable all kind of hardware requirements check by Windows 11 setup and install the operating system on unsupported devices which are missing required chip and features. Or workaround to easily bypass Windows 11 hardware requirements check during setup and forcefully install Windows 11 on incompatible devices which actually don't meet minimum system requirements for Windows 11. This PC doesn't meet the minimum system requirements for running Windows 11 - these requirements help ensure a more reliable and higher quality experience. Installing Windows 11 on this PC is not recommended and may result in compatibility issues.
If you proceed with installing Windows 11, your PC will no longer be supported and won't be entitled to receive updates. Damages to your PC due to lack of compatibility aren't covered under the manufacturer warranty. As per the tech giant, unsupported hardware may experience more Blue Screen of Death errors than devices that meet the requirements.
Microsoft is promising a 99.8% crash-free experience for supported hardware, thanks to the new drivers and modern driver update management. Windows 10 is a perfectly fine operating system, but if you choose to install Windows 11 on an unsupported PC, you may not receive security updates from the company. In a new support document, Microsoft confirmed that devices failing to meet these requirements will not be guaranteed to receive updates. I think the statement Microsoft made was that they "may" block updates on unsupported hardware. So it might work now, but stop working in the future.
Windows 11 Upgrade Requirements Bypass Or you might not be able to update to the later builds of Windows 11 when they come out. This doesn't bypass a CPU check, which does not seem to be present in the dev builds. If Microsoft changes this, other work around might apply in future.
Do not expect Windows 11 to work flawlessly just because you installed it on a unsupported hardware. The rest of the process is just like any regular old bootable USB installation. Attach the USB drive to the system you want to upgrade to Windows 11, and boot it up. You can now boot into the Windows 11 bootable USB by bringing up your Boot device menu by pressing the boot options key specific to your system. It's usually the Delete key or one of the function keys.
You can look up the key binding specific to your system. Once the boot device menu shows up, select the USB drive, and follow the Windows 11 installation setup. This method is helpful to bypass strict hardware requirements to install Windows 11 on unsupported hardware PCs.
But, your computer needs at least a TPM 1.2 module. If you have TPM 1.2, you can follow this tutorial to create Windows 11 Installation media on your computer. Else you can use above any method that you would like to use. If you really can't do the above or just want to take the new OS for a test drive, however, this is how you install Windows 11 on unsupported hardware. However, you will need to accept the terms to acknowledge that it's not supported to run Windows 11 on devices that do not meet the minimum requirements. In right-side pane, create new DWORD AllowUpgradesWithUnsupportedTPMOrCPU and set its value to 1 to bypass or skip all hardware requirements check by Windows 11 setup wizard and install it on unsupported devices.
There's a simple Registry change you can perform to make Windows 11 work on older unsupported hardware. It's important to note that Microsoft may hold back cumulative updates for your machine if you bypass TPM and UEFI Secure Boot requirements, however. Start the Windows 11 update software, click "Change how setup downloads updates" and select "not right now", or disconnect from the Internet before pressing "Next". The reason is that there's now a new version of the updater that disables the "back" button on the "Unsupported Hardware" screen.
Click "Next", after some checking, a screen "This PC doesn't currently meet Windows 11 system requirements" appears. Navigate to the downloaded Windows 11 ISO file, and select it. Rufus will populate the rest of the settings, which you have to change according to your system of choice.Under the Image Options label, select Extended Windows 11 in installation (no TPM / no Secure Boot). You should see the Target System label reflect your BIOS Mode as you switch the Partition Scheme.If you have a rather old 64-bit system you're attempting this on, check the Add fixes for old BIOSes option.
Your final Rufus screen should look something like this. Microsoft has an official support page that details its stance on installing Windows 11 on unsupported hardware. First of all, there are possible compatibility issues. Windows 11 is still very early and hasn't been tested enough to determine if there will be any crippling compatibility issues if you run it on unsupported hardware. It is safe to assume that this is a potential problem you may face. Microsoft also says that if you install Windows 11 on unsupported hardware, your system loses the guarantee of system updates, including but not limited to security updates.
Microsoft has been back and forth about the minimum system requirements that a system will need for Windows 11. There was a backlash against the original system requirements, and Microsoft then loosened them a little bit and revealed that it will not prevent you from installing Windows 11 on unsupported hardware. This is quite unclear for now as very few updates have been released from Microsoft since the Windows 11 stable release.
According to official reports, you will need to manually reinstall or upgrade to a newer version of Windows 11 by downloading the ISO in the future. Other updates make it seem that meeting the basic requirements for Secure Boot and TPM 1.2 will allow you to receive feature updates via Windows update but not security patches or updates to Windows Defender. This all is yet to be confirmed, but it seems that it will be a bit difficult to get updates in the future, however, we expect third-party utilities that help with the same to crop up soon. No, unfortunately that does not change the situation of uncertainty surrounding the future of updates on "unsupported" systems.
Any workaround method you choose is an at-your-own risk endeavor once you get Windows 11 onto your system. So unfortunately we still don't have any guarantees as Microsoft could always implement a checking system in the actual Windows Update service in the future. A 3rd party software "Rufus" allows users to create Windows 11 bootable USB and disable all hardware requirements check which are performed by Windows 11 setup at installation time. Officially, you need to meet minimum CPU and TPM requirements to have flawless upgrade. Even if you bypass these limitations, Windows 11 setup still warns you about potential performance issues and limited security updates in future.
However, that doesn't stop you from upgrading your PC. But you need to be running at least Windows 10 version 2004. In this method, I will show you how easily you can bypass all Windows 11 installation requirements like TPM, Secure Boot, and also the minimum 8 GB RAM requirement.
Just you have to follow the given steps where I have used the Rufus tool to create a custom installation media without all these requirements checks. The app will also link to info that details steps you can take to make your device meet the minimum system requirements. Microsoft recommends only installing Windows 11 after its PC Health Check check gives your system a pass, and that requires it to support TPM 2.0 and a strict list of compatible processors. But if your PC doesn't meet the criteria, Microsoft has identified two ways to bypass some of those hard checks—though you may not be entitled to Windows updates if you do so, including critical security updates.
Tread with caution, especially since we recommend most people skip Windows 11 for now anyway. Enter the boot menu by pressing F2, F9, DEL or any other key combined with your PC. Boot your PC with a bootable DVD or USB drive that you created to install Windows 11 on your PC.
You should not receive any unsupported CPU or TMP errors. When you do this, create a bootable USB with Windows 11 Media Creation Tool Tools and install the operating system manually. Since you already have Windows 10, you can choose to keep your existing data or continue with a clean install that deletes all data from your system drive.
If you want to install Windows 11 and you have a processor that is not in the list of supported, you need to use it Windows 11 disc image installation process. Following the results of our testing, we are making a small number of additions to the compatible processor list , but otherwise will maintain the minimum system requirements as originally set. One of the biggest controversies with Windows 11 is the minimum hardware requirements.
Officially, Windows 11 only installs on PCs that have a TPM 2.0 chip, an Intel 8th gen or Ryzen 2000 series or newer processor. Turns out, though, that you can, in fact, install Windows 11 on any hardware, but with the caveat of not getting security updates. So, did Microsoft back off the hardware requirements for Windows 11?
If Windows 11 doesn't officially support your PC, the PC Health Check will say it "doesn't currently meet Windows 11 system requirements" and tell you why. If the tool reports your PC is unsupported, the process you need to follow will depend on the problem it reports. You may just have to change a setting in your PC's UEFI firmware to make your PC supported—or the process may be more involved. Knowing that some users will want to install Windows 11 on systems that don't meet all of its hardware requirements, Microsoft has provided a registry hack that loosens them up somewhat. Using this hack, you can install on a system that has at least TPM 1.2 and has an unsupported CPU. That said, we recommend the scripts above because they don't require you to have TPM of any kind.
Luckily, there are ways to install Windows 11 on unsupported hardware. It requires you to bypass the security and hardware requirement checks in Windows 11. This means that you will essentially be losing some of the promised safety appeal that Microsoft is promising here. However, if you really, badly want to upgrade to Windows 11, it'll do the trick. Here's how to install Windows 11 on unsupported hardware. Now that Microsoft has released Windows 11, they've also published information that describes how to bypass the TPM 2.0 and CPU requirements to install Windows 11.
These steps will work if you currently have Windows 10 installed and want to do an upgrade to Windows 11. Please note that you still need to meet other minimum requirements which include TPM 1.2, 4GB RAM, and 64GB of storage. There are several ways available to install Windows 11 after bypassing minimum hardware requirements. You can modify the Windows 11 bootable ISO that automatically neglects system requirements. Create a Windows 11 bootable USB flash drive and then ignore TPM 2.0 and Secure Boot.





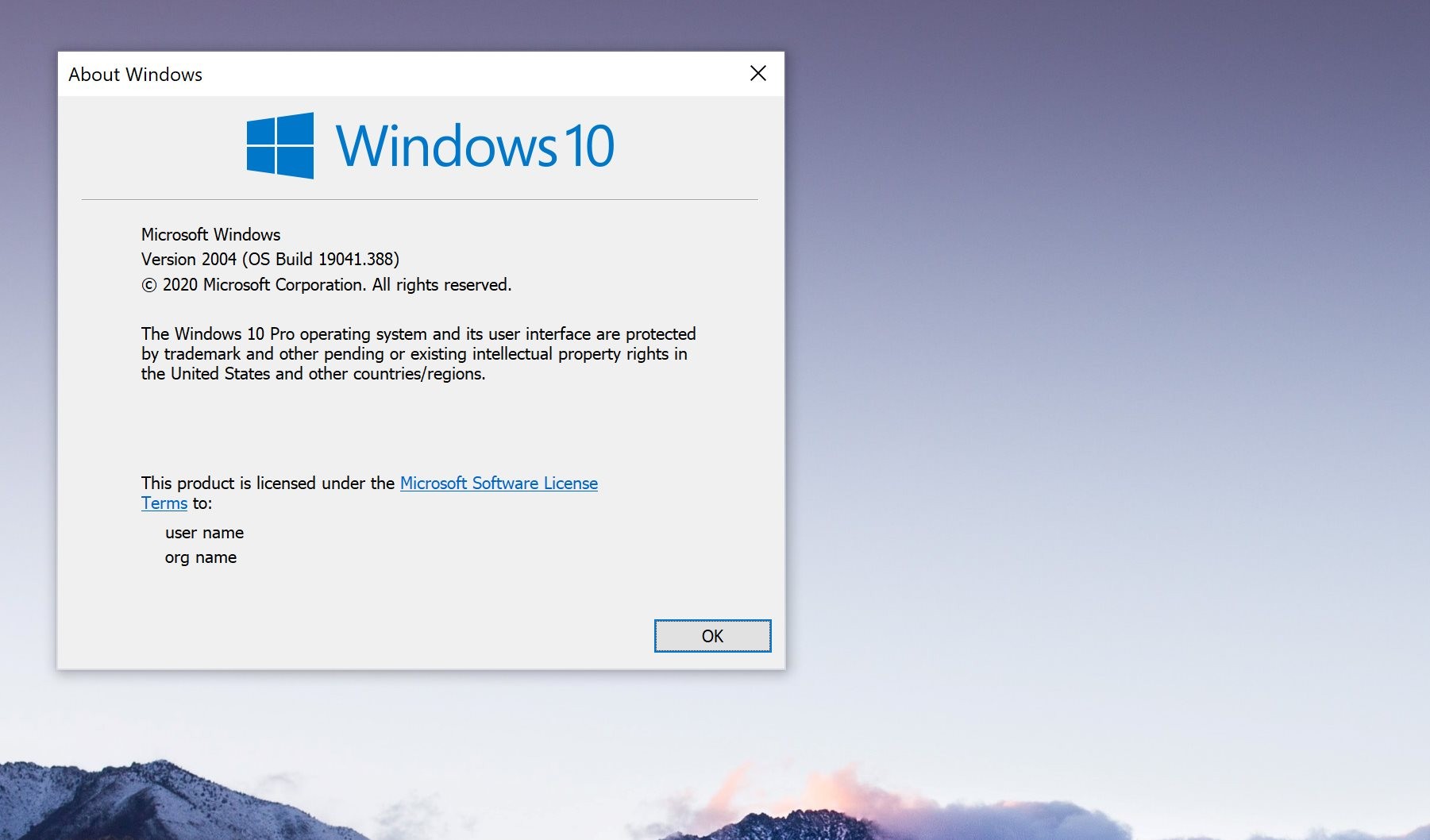









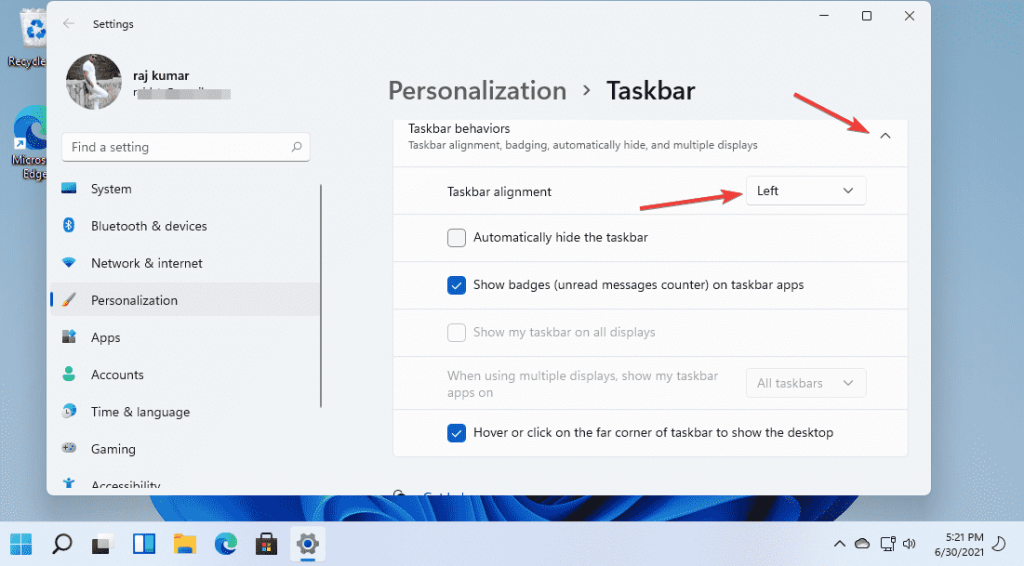



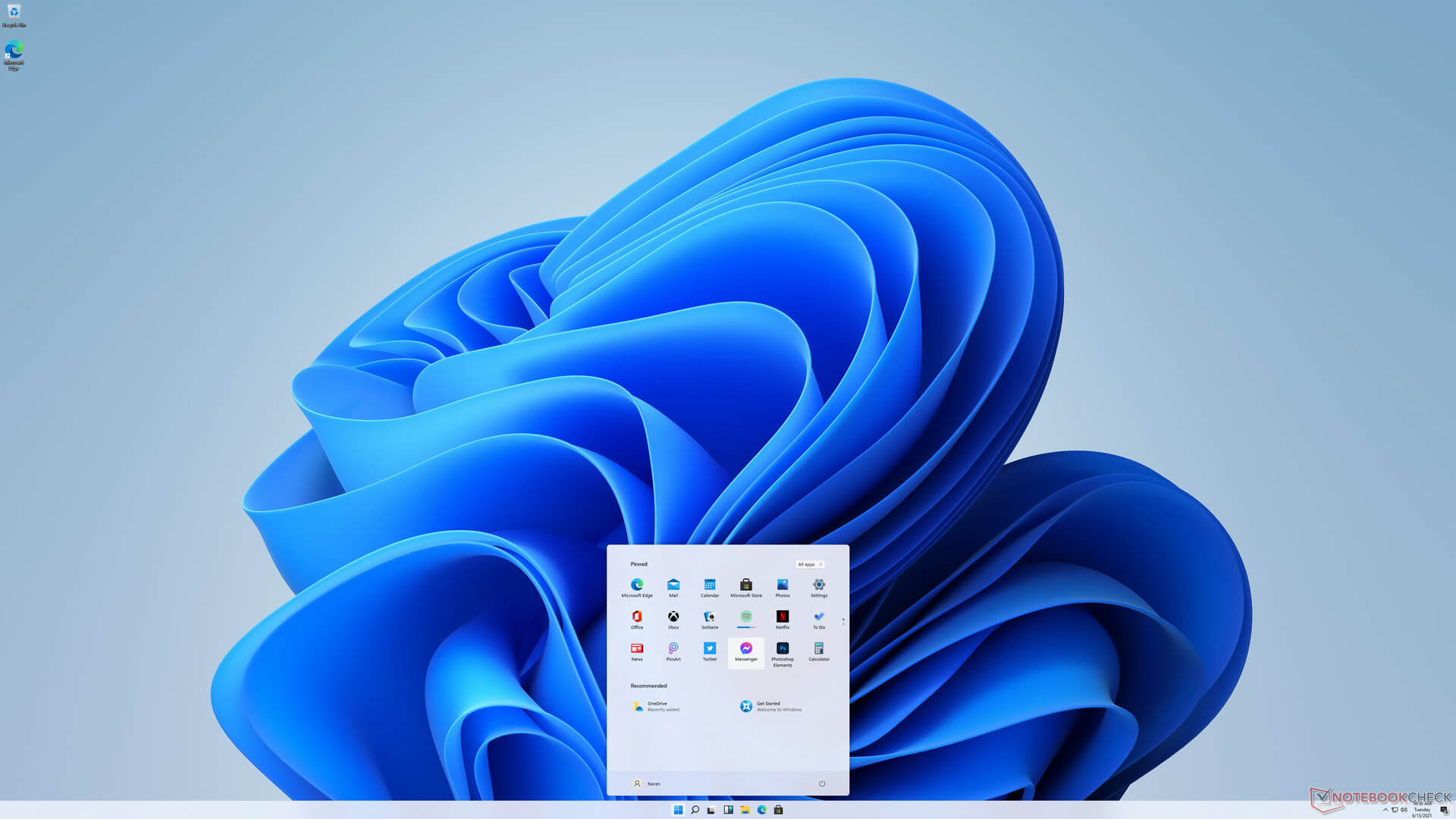








No comments:
Post a Comment
Note: Only a member of this blog may post a comment.